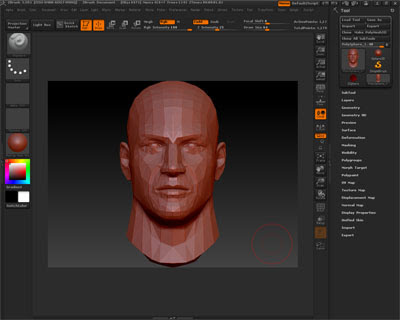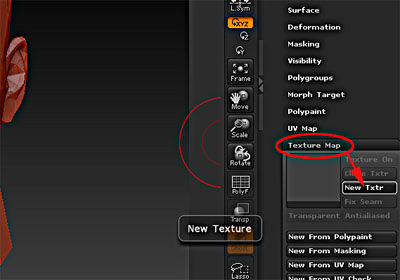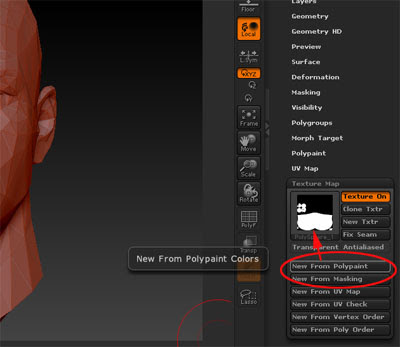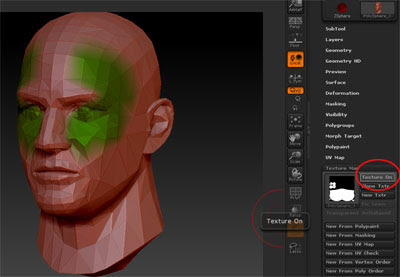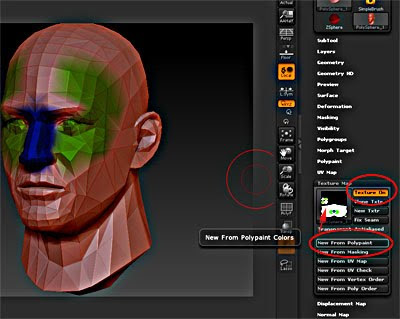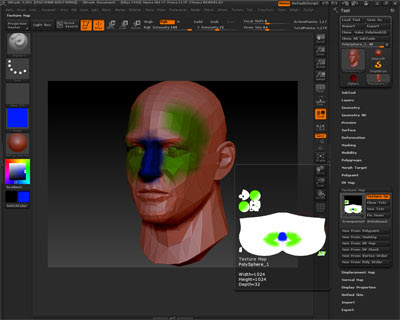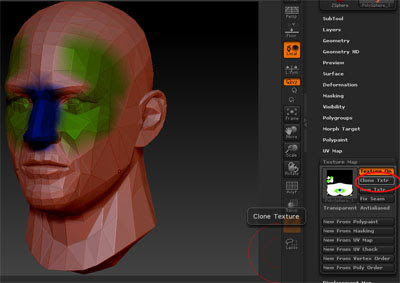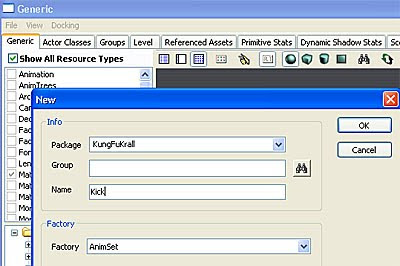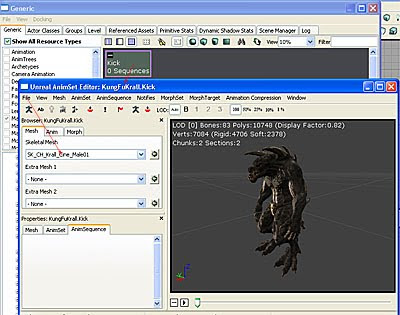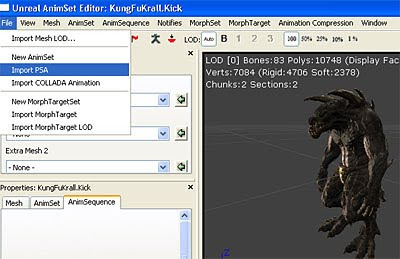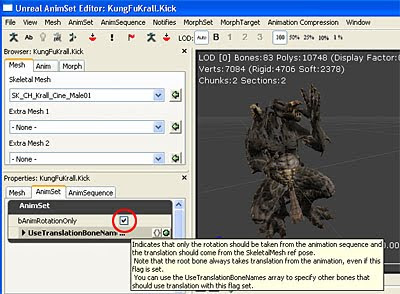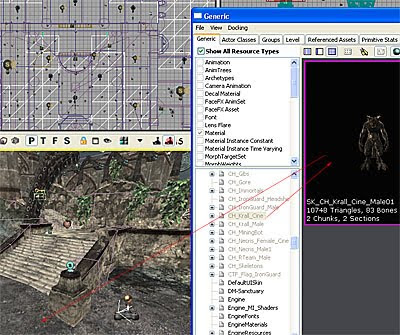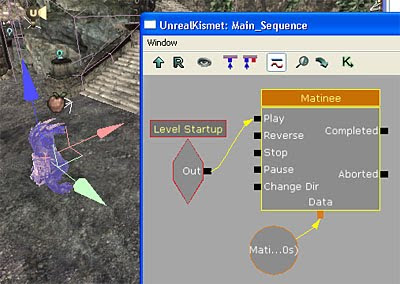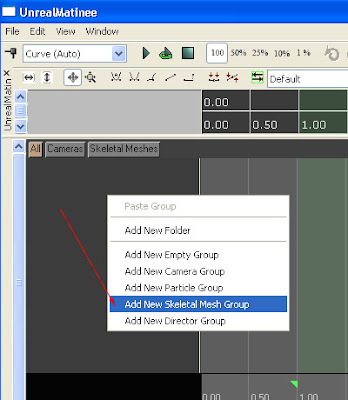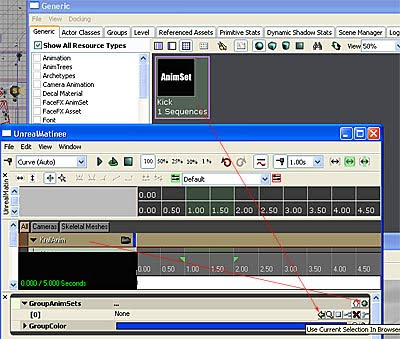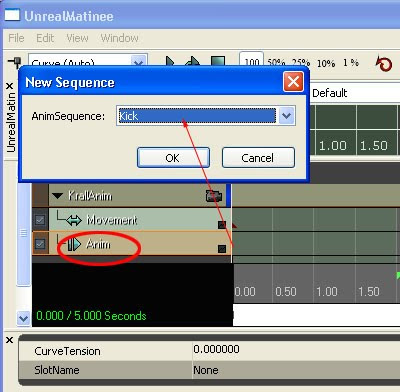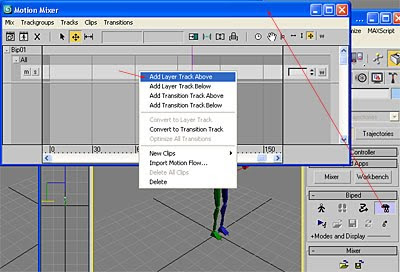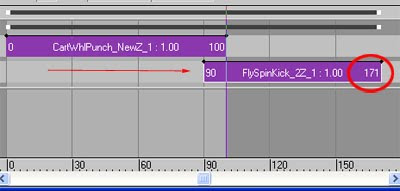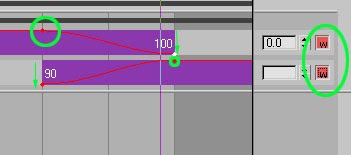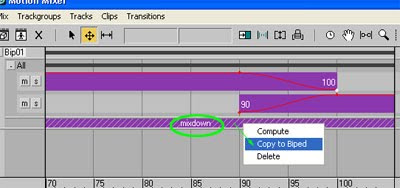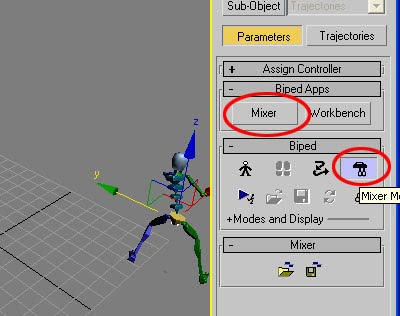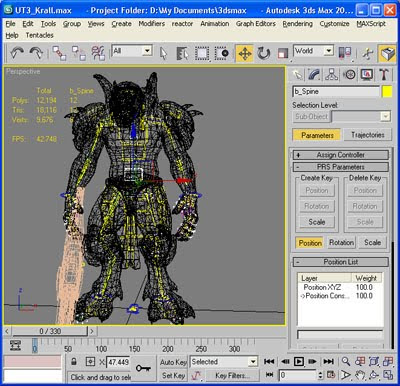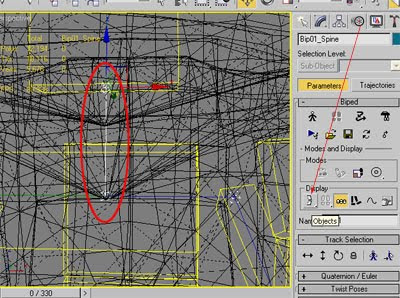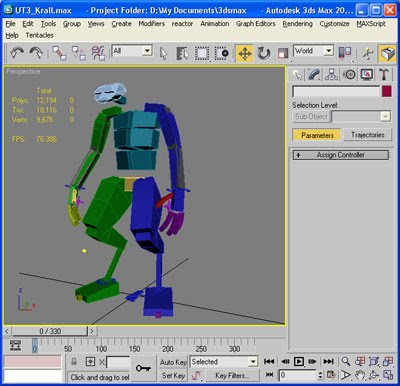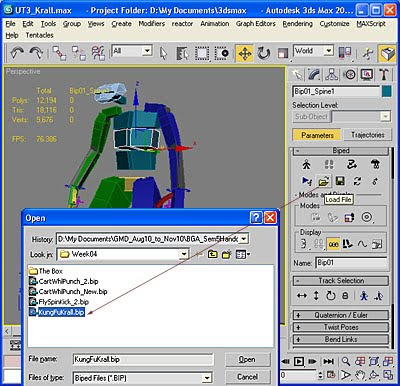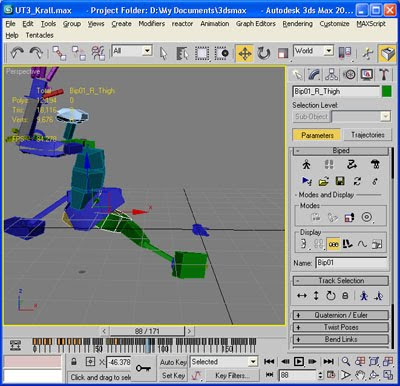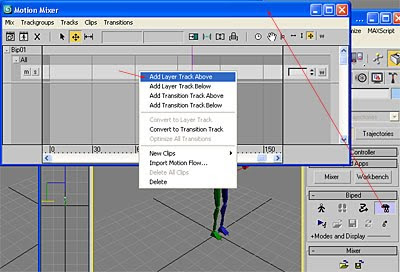
Click on the Motion Mixer icon to open up the Mixer dialogue box. Right click on the dialogue box to add another layer. You will need two layers if you have two motion capture clips.

Right click to insert a motion capture clip as in the diagram.

At first, your dialogue box should look roughly like this. You will need to align the clip so that the correct animation plays at the correct timeline.
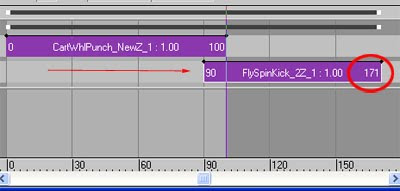
Drag the second clip as per your liking.
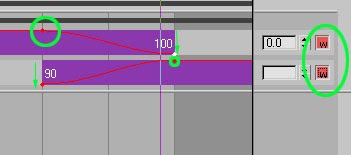
Next, click on the "w" button to invoke weightage to your mocap clips. Then add points to the timeline clips so you can drag the weight percentage of the clips between 0% to 100% (somewhat like Adobe Premiere).

Once happy, click on the word "Bip01", right click and "Compute Mixdown".
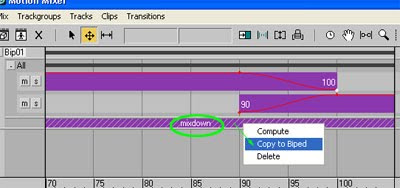
Once the mixdown is computed, it still is not committed to the biped. This is evident when you close the Mixer icon and you will find that nothing has changed. So to commit the change, right click on the mixdown, and Copy to Biped.
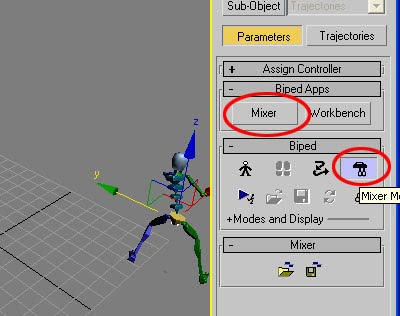
Close the mixer dialogue box and see the final results.
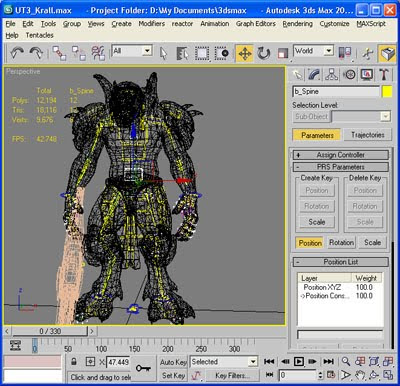
Open up the Krall model which you can download from UDN.
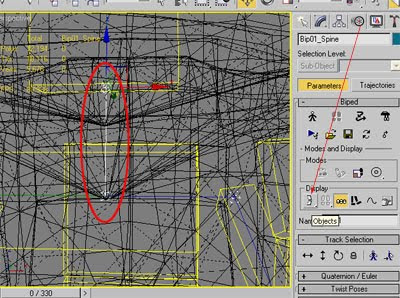
At first, you may not be able to see the Character Studio bone (of which you wouldn't be able to incorporate your custom mocap). So zoom in to the Krall, you will notice a very thin line. Click on that line and change the view mode to "Object".
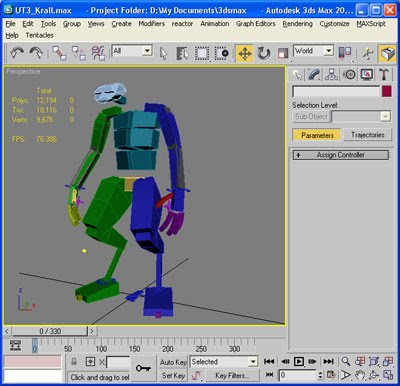
You Krall structure would look like this.
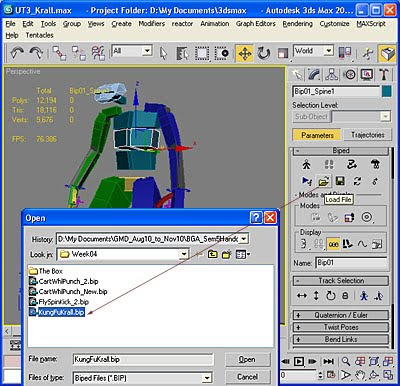
Click on a bone in the Character Studio, go to the Motion tab, and open the customised mocap file.
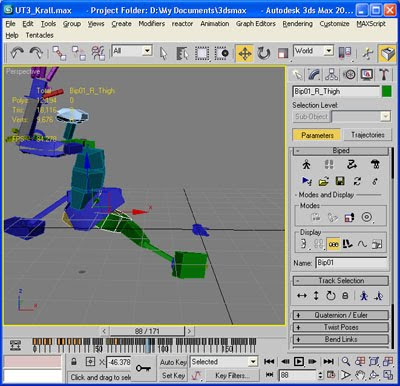
You Krall will now be doing a KungFu action! Remember to export the animation to .PSA format using the ActorX plugin.
In
Part 3, we will go into Unreal Editor itself to incorporate that custom animation.